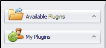Plugin Host Utility
The IntelliTrack Plugin Host Utility is a separate Windows application.
Open it from the Start page or the Start menu. Once it is opened, it runs continually and resides in the system tray. It may be maximized onscreen by double-clicking on the IntelliTrack icon in the tray.
Plugin Host Options from the System Tray
Plugin host options are available from the system tray. Right-click on the IntelliTrack icon the tray to view the following Plugin Host Utility options.
- Success: This is a notification to tell you that the service is running and was able to successfully log into the host services.
- No Errors: This is a notification to tell you that no errors have occurred with processing the plugin imports/exports
- Errors: This is a notification to tell you that errors occurred while processing plugin imports and exports. Click on it to display the Plugin Error Log window.
- Show...: Click this option to display the Plugin Host Utility on the computer screen.
- Exit: Click this option to close out of the Plugin Host Utility. When you close out of the plugin host utility, continuous data sharing between the applications will stop until it is reopened.
Ribbon
The IntelliTrack Plugin Host Utility contains a top-level ribbon. The ribbon is divided into sections.
Plugins
The Plugins section of the ribbon contains options specific to using a IntelliTrack plugin.
- Settings: click this button to open the Settings screen. At the Settings screen, enter your IntelliTrack login information and set up plugin email notifications (see "Opening the Plugin Host Utility" for more information).
- Activate Plugin: Select this button to activate the selected plugin. The activated plugin will appear in the work area to the right. After the plugin is activated, this button is disabled.
- Deactivate Plugin: This button becomes activated when a plugin is activated. Select it to deactivate the active plugin. (When the plugin is deactivated, this button becomes deactivated.)
- Show Errors: This button activates if the plugin has logged any error. Select it to open the Error Log screen to view any error or errors logged by the plugin (see " Error Log"). If you have more than one plugin, you must highlight the plugin the in the navigation pane in order to activate this button.
Skins
The Skins section of the ribbon contains options for changing the look or theme of the plugin. When you select the Skins button, the Skins window is displayed. Select from the available skins to apply a new look to the plugin screen; see "Changing the Style" for more information.
Help
The Help section of the ribbon contains options for updating the plugin, viewing plugin help files, and viewing the About screen.
- Check for Updates: Select this button to check for any Plugin updates. If updates are available, you have the option to install them (see "Installing Updates").
- Help: Select this button to open Plugin online help.
- About: Select this button to open the Plugin’s About screen. The About screen displays the version number for the IntelliTrack Plugin Host.
Navigation Pane
The navigation pane is found along the left area of the screen. Use it to reach the available plugins and your plugins.
- Available Plugins: Click the Down arrow to display the available IntelliTrack plugins.
- My Plugins: Click the Down arrow to display your plugins.
Work Area
The work area of the Plugin Host Utility displays the options for the Plugin after it is activated. It contains tabbed areas and a status message bar along the bottom.
Work Area Tabbed Sections
The work area is separated into tabbed sections. Integrations contain a Basic Configuration tab and a Synchronization tab. Each integration also contains tabs specific to it.
Status Bar
The work area contains a status bar along the bottom. It is divided into four sections. Each section displays a message about the plugin host utility; thus, allowing you to gauge plugin activities.
- First Message Bar ( IntelliTrack Plugin Host Services): displays messages about the IntelliTrack Plugin Host Services
- Success: the service is running and was able to successfully log into the host services.
- Success with Errors: the service is running but was not able to successfully log into the host services; this usually indicates a problem with the username/password but could also indicate an issue with accessing the host services across the Internet.
- Login Failed: the host service is running but could not log into the host services.
- Second Message Bar (Import and Export Processing Status)
- Errors: errors occurred while processing plugin imports/exports. click on it to display the Error Log window.
- No Errors: no errors have occurred with the processing plugin imports/exports.
- Third Message Bar (Exception Logging)
- Logging On: indicates that exceptions are being logged to a log file.
- Logging Off: indicates that the exception logging is not on.
- Fourth Message Bar (Last Operation Performed by the Plugin) for example:
- Retrieving Divisions Completed
- Retrieving Sites Completed
- Retrieving Locations Completed
- Retrieving Units of Measure Completed
- Integrated App Settings Changed